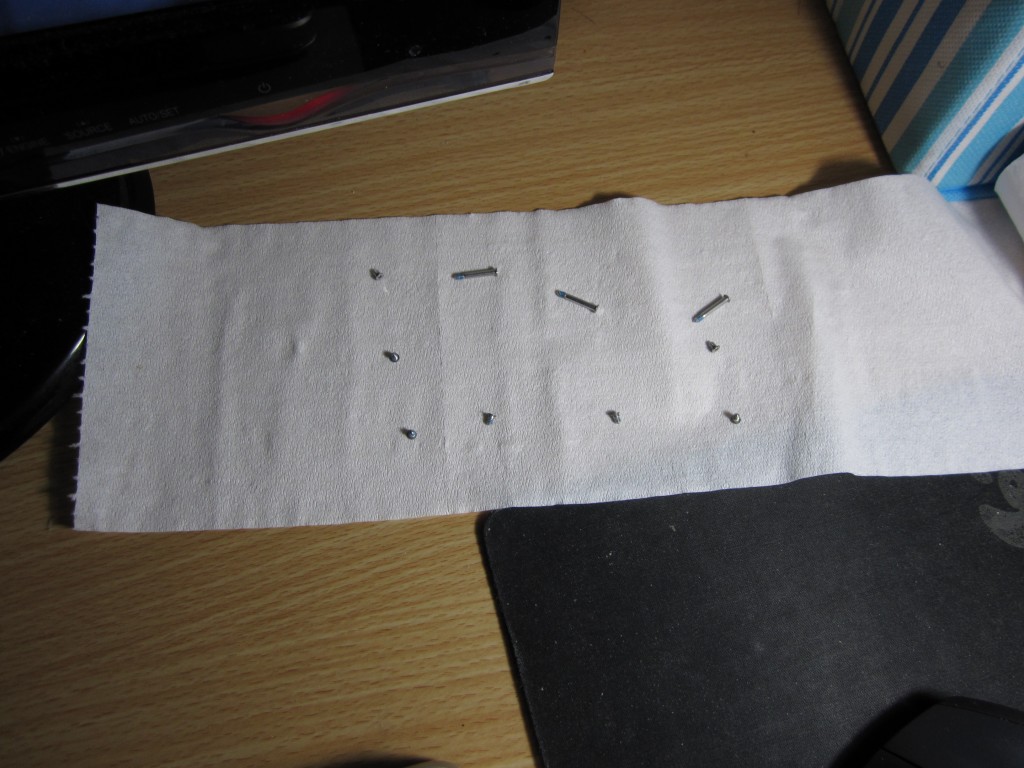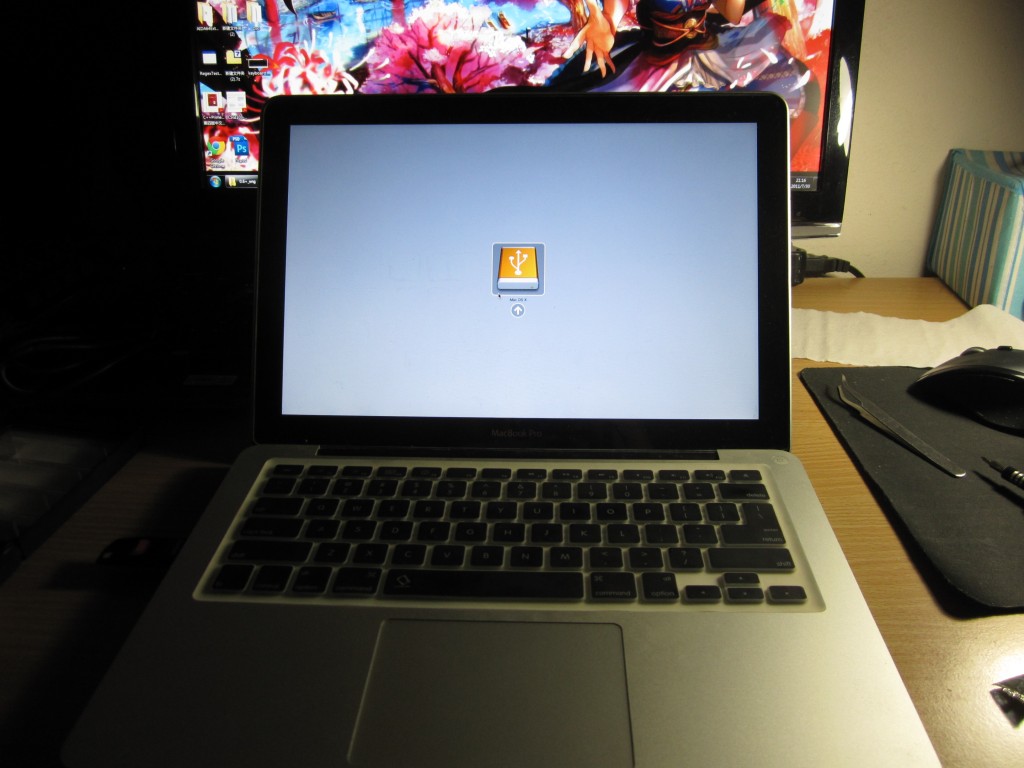I was used to use ldd on Linux and Solaris to print out the dynamic library linkage.
However, there is no ldd on Mac OS X but a equivalent tool called otool.
Here is the usage:
Usage: otool [-fahlLDtdorSTMRIHvVcXm] <object file> ... -f print the fat headers -a print the archive header -h print the mach header -l print the load commands -L print shared libraries used -D print shared library id name -t print the text section (disassemble with -v) -p <routine name> start dissassemble from routine name -s <segname> <sectname> print contents of section -d print the data section -o print the Objective-C segment -r print the relocation entries -S print the table of contents of a library -T print the table of contents of a dynamic shared library -M print the module table of a dynamic shared library -R print the reference table of a dynamic shared library -I print the indirect symbol table -H print the two-level hints table -v print verbosely (symbolically) when possible -V print disassembled operands symbolically -c print argument strings of a core file -X print no leading addresses or headers -m don't use archive(member) syntax -B force Thumb disassembly (ARM objects only)
To use it like ldd, just type
otool -L executable
For example:
$ otool -L a.out a.out: /usr/lib/libstdc++.6.dylib (compatibility version 7.0.0, current version 52.0.0) /usr/lib/libSystem.B.dylib (compatibility version 1.0.0, current version 159.0.0)