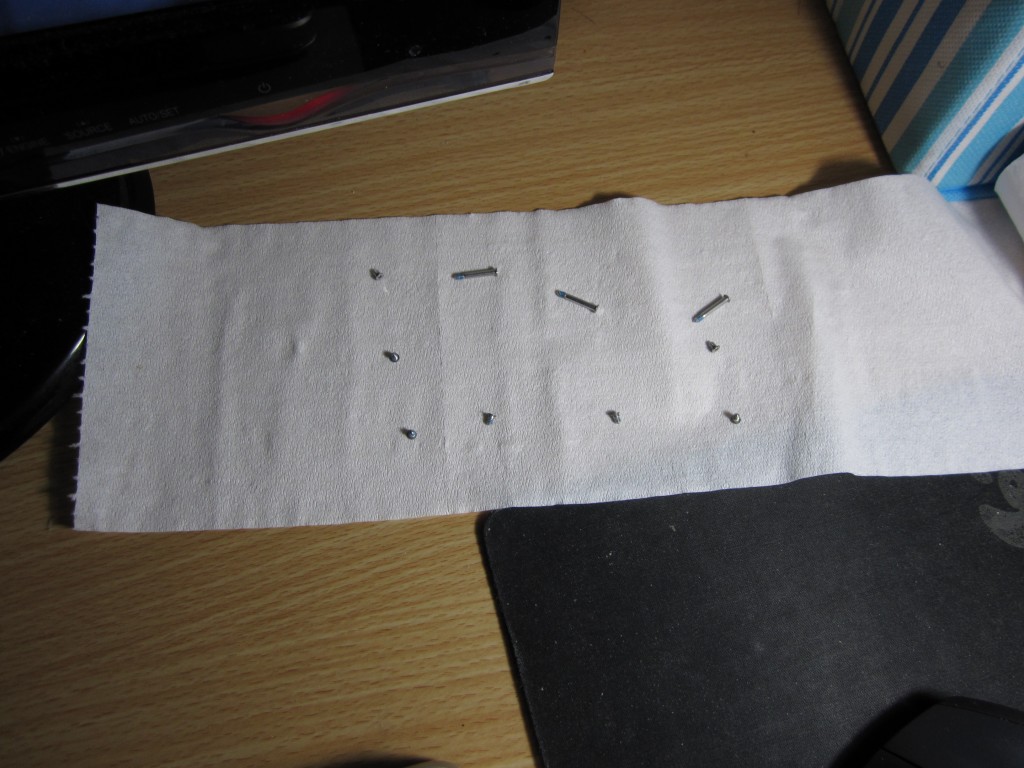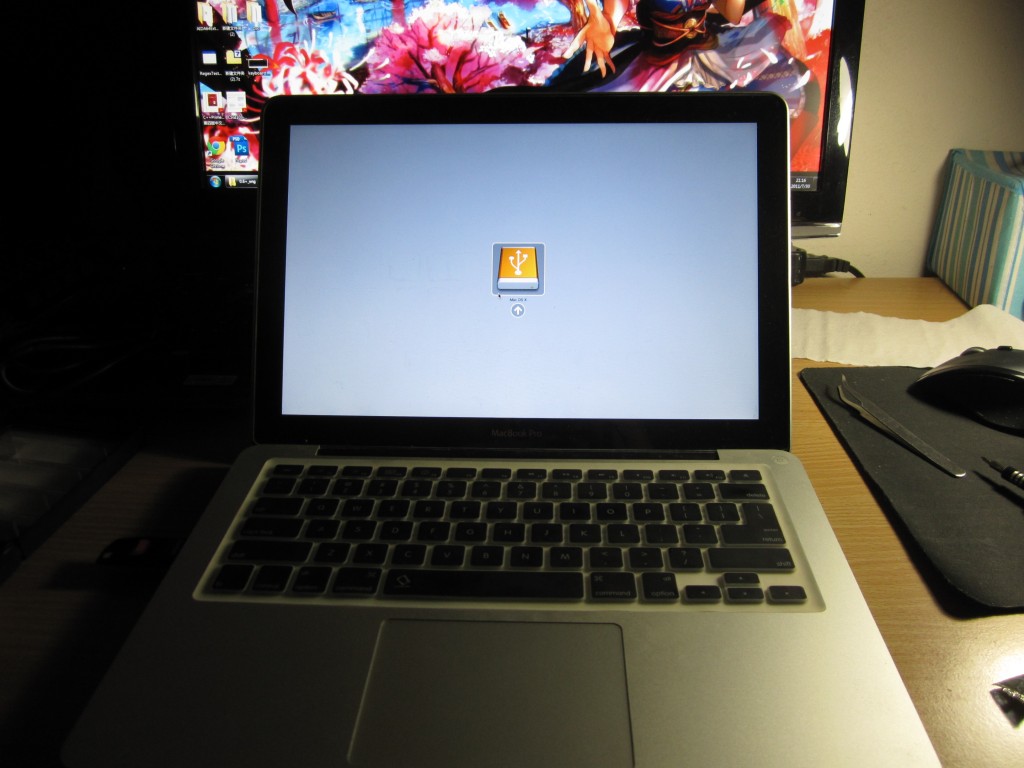09年的时候买的Macbook Pro已经用了一年半多了。250G的硬盘渐渐地也快撑满了。虽然我有2块500G硬盘,但是也基本上塞得差不多了。所以,我特地和同学一起去躺悉尼(2011年7月30日・星期六),到MSY买了一块750G的日立硬盘。同学的话,买了块AMD主板和CPU(型号未知)。
当天晚上我就在 azuis 家给我的Mac开始安装新硬盘。
需要的内容:
1. MacBook Pro (任意机型,我这里为MacBook Pro 13″ Mid 2009, MBP991)
2. Hitachi HTS547575A9E384 硬盘一块(750G, 5400rpm)
3. T6螺丝刀
4. 小的十字螺丝刀
5. 细心的操作员
选硬盘的话,首先摒弃了7200rpm的硬盘。性能虽然高,但是耗电太多,会使得MBP991的续航能力下降到3小时。同类产品的WD硬盘,更贵,而且从参数上来说没日立的好。日立的HTS547575A9E384相对比较安静。希捷的混合式硬盘,因为驱动问题,也不考虑。
好,说了这么多,现在开始正式拆装升级硬盘(强占azuis的桌子!):

1. 如上图所示,把MBP翻过来,风扇口朝上。小心拧掉10个十字螺丝。(别忘了关机哦,亲)

2. 拆开后盖之后,可以发现硬盘在MBP的左下方。先用手触碰左侧光驱金属部位以消除静电。断开电池电源接口(这步可略过)。
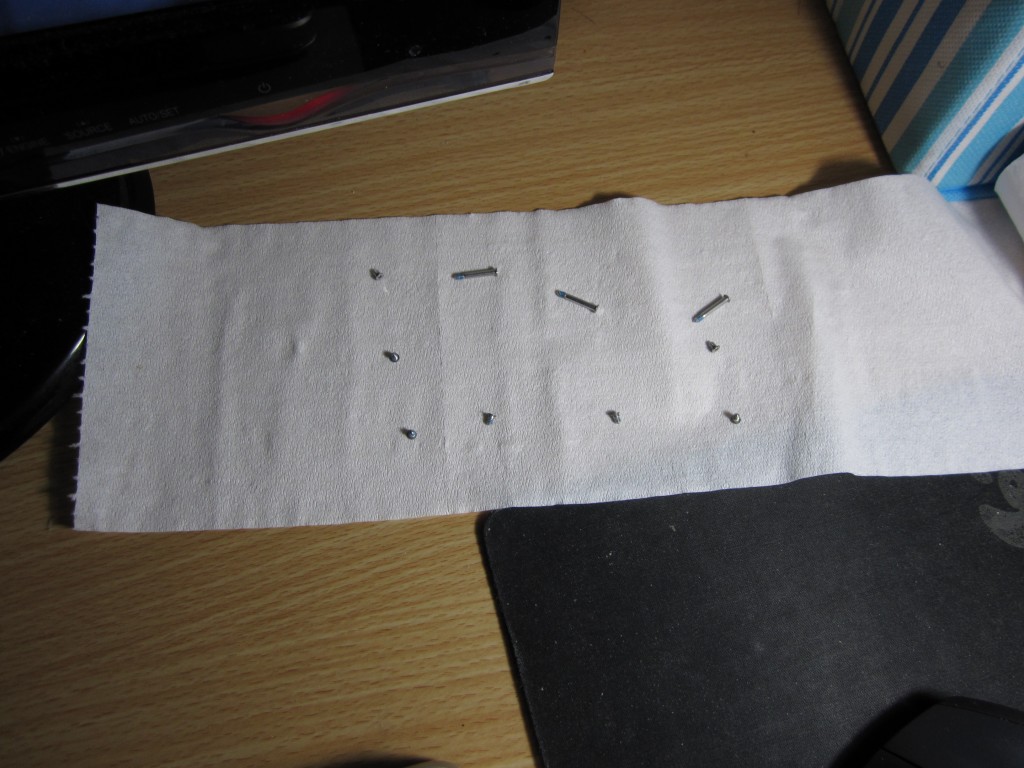
3. 小心放置螺丝,避免掉落到其他地方。还有就是按照位置摆放好,避免等下装回去的时候错位。

4. 拆开的底座外壳又很多灰,毕竟已经用了近2年了。赶紧把灰清理了…

5. 用十字螺丝刀把硬盘和光驱之间的两个螺丝拧松,并把卡子取出。这样我就可以很方便地把硬盘取出了。取出之后小心地把硬盘接线拔掉。

6. 近距离观察…其实苹果这个设计不错的。

7. 要被换下来的是苹果原装的 日立250G 5400rpm 的硬盘(型号��HTS54502509SA02)。该硬盘四周的4个T6螺丝用T6螺丝刀拧下来,以装到新硬盘上。

8. 新硬盘登场!!!Hitachi HTS547575A9E384!!!

9. 用T6螺丝刀把T6拧到新硬盘上去。贴上曾经那个硬盘上的透明胶带(用于下次方便取出硬盘,可以选择略过)。并小心接上硬盘接线,放入MBP机体内。(在第2步断开了电池电源的话,在这里把电池电源接上)

10. 盖上后盖,拧上螺丝即完成。当然在此之前你可以再做做清灰工作。
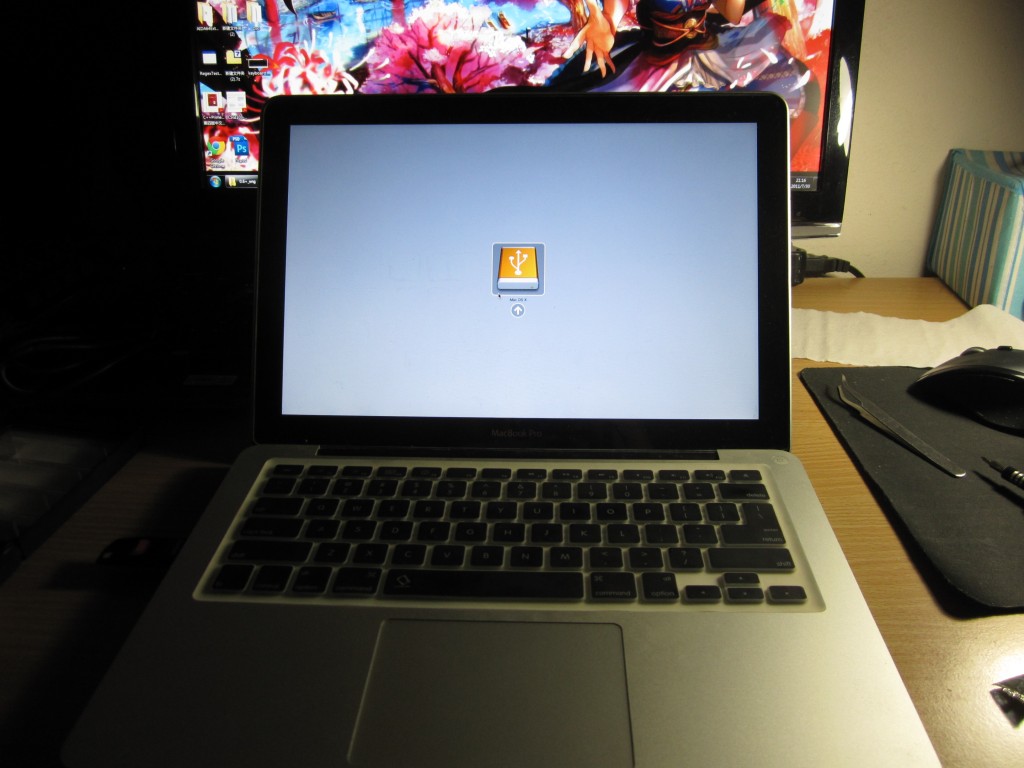
11. 把MBP放正,开启装系统!(当然可以选择把原来硬盘上的系统通过“磁盘工具”克隆回来)
至此,MBP更换硬盘的操作旧全部结束了。可以发现,还是很简单的。
现在有个750G的硬盘了,有的折腾了。